Detecção de problemas e manutenção preventiva

| Gato estudando Arduíno | Crédito da imagem: gerado por IA com Bing por Maxwell Anderson (2023) | Prompt: crie uma imagem de um gato usando óculos estudando Arduíno |
Introdução
Esta lição possui um roteiro geral para manutenção preventiva de computadores. O objetivo é fornecer um guia para a realização de manutenção preventiva em computadores, incluindo a detecção de problemas e a otimização do sistema.
O roteiro é baseado em experiências pessoais e em pesquisas realizadas em fontes confiáveis. É dividido em seções, cada uma abordando um aspecto específico da manutenção preventiva.
É destinado a técnicos de informática e entusiastas de computadores.
Nota
O roteiro não é detalhado e exige que o técnico ou entusiasta tenha conhecimento prévio sobre os procedimentos e ferramentas necessários para realizar a manutenção preventiva. Também não é um guia de reparo, nem faço sugestões de ferramentas específicas para cada etapa, salvo poucas exceções. Com o passar do tempo, o roteiro será atualizado e detalhado com base em novas experiências e pesquisas.
A importância da manutenção preventiva em computadores
A rápida evolução tecnológica e a crescente dependência de computadores no cenário atual destacam a relevância crucial da manutenção preventiva em sistemas. Assim como qualquer outra máquina, os computadores requerem cuidados periódicos para garantir seu desempenho otimizado, confiabilidade e longevidade. A manutenção preventiva não apenas reduz o risco de falhas inesperadas, mas também contribui para a preservação dos dados essenciais, a segurança do sistema e a eficiência operacional.
Este processo não se concentra em atividades de reparos; pelo contrário, concentra-se em antecipar potenciais problemas, identificando e resolvendo-os antes que possam impactar negativamente o funcionamento do computador. Ao seguir um roteiro estruturado de manutenção preventiva, os profissionais de TI e entusiastas garantem não apenas a estabilidade do sistema, mas também uma experiência de usuário contínua, maximizando assim o retorno do investimento em hardware e software.
Roteiro geral para PCs
Lembre-se de adaptar essas sugestões de acordo com as necessidades específicas do usuário ou do ambiente em que o computador está inserido.
1. Preparativos
- Lembre-se de utilizar pulseira antiestática durante a inspeção interna. Se não tiver, toque em uma superfície metálica aterrada para descarregar a eletricidade estática do corpo. Se possível, realize a inspeção em um local com piso antiestático.
- Observação: certa vez desprezei essa recomendação e acabei danificando um processador de um cliente quando jovem simplesmente ao tocá-lo. Não cometa o mesmo erro!
- Backup antes de alterações críticas: recomende ao usuário/cliente que faça backup dos dados importantes antes de qualquer alteração no sistema. Isso inclui a criação de uma imagem do sistema ou a cópia de todos os dados importantes para um local seguro. Garanta que o backup seja testado e funcional. É importante que o cliente assine um termo de responsabilidade, isentando você de qualquer responsabilidade por perda de dados. Não receba um computador para manutenção antes de realizar este procedimento.
2. Inspeção Externa do Computador
- Verifique se o estabilizador ou no-break está na tensão correta.
- Certifique-se de que o cabo de alimentação está firme na tomada.
- Verifique se a chave 110V/220V está na posição correta, se não for de detecção automática de tensão.
- Verifique com multímetro ou outra ferramenta de verificação se a fonte e o estabilizador/no-break estão funcionando corretamente, lembrando de testar as saídas.
- Certifique-se de que o estabilizador ou no-break tenha proteção contra sobretensão. Se não tiver, recomende ao cliente que compre um, podendo ser um filtro de linha apropriadamente dimensionado.
- Retire o cabo de alimentação do estabilizador ou no-break da tomada.
- Verifique se todos os cabos de alimentação do computador estão firmes e conectados em seus devidos locais.
- Verifique se os periféricos externos estão conectados.
- Verifique se a tomada possui aterramento adequado e se as tensões estão corretas.
- Certifique-se de que a chave 110V/220V da fonte de alimentação está na posição correta, se não for de detecção automática de tensão. Sempre faça isso com proteção! Esteja isolado e com calçados adequados.
- Verifique se não há danos visíveis nos cabos, conectores e periféricos.
- Certifique-se de que o mouse e o teclado estão funcionando corretamente. Em caso de dúvida, teste-os em outro computador.
- Repita o mesmo procedimento com relação ao monitor. Verifique se a tensão do monitor está correta e se os cabos de alimentação e vídeo estão em perfeitas condições. Em caso de dúvida, teste-o em outro computador para garantir seu perfeito funcionamento.
3. Inspeção Interna do Computador
- Verifique se a parte interna está limpa e livre de pó e sujeira. Em caso negativo, limpe-a com pincel, aspirador de pó e considere o uso de ar comprimido para remover poeira de locais mais difíceis.
- Certifique-se de que todos os cabos internos estão devidamente conectados.
- Verifique a instalação física dos componentes, incluindo placas off-board (placa de som, rede, vídeo, etc.) e dispositivos de armazenamento primário e secundário (HDDs, SSDs, drivers ópticos etc.)
- Verifique se o sistema operacional será instalado em HDD. Se sim, confirme se está conectado na porta SATA 1 ou equivalente.
- Se for SSD, verifique se está conectado corretamente.
- Certifique-se de que os dissipadores de calor estão corretamente instalados.
- Verifique se o dissipador de calor do processador não está com pasta térmica ressecada.
- Certifique-se de que a bateria do CMOS está em bom estado. Use um multímetro ou ferramenta apropriada para verificar se a tensão está correta (geralmente 3V). Se não estiver, troque-a.
- Verifique se os cabos da parte frontal do gabinete estão conectados corretamente na placa-mãe (cabos das portas USB, botão liga/desliga, botão reset, LEDs de atividade etc.) Consulte o manual da placa-mãe para saber a posição correta de cada um deles.
- Teste a voltagem nas diferentes saídas da fonte de alimentação. Verifique se estão de acordo com as especificações. Se não estiverem, troque a fonte.
4. Verificação/edição do SETUP
- Antes de fazer alterações no SETUP, faça backup das configurações atuais.
- Verifique a data e hora.
- Confirme se as opções de aumento de desempenho estão habilitadas (cache, hyperthreading, entre outras).
- Confira as configurações de dispositivos plug-and-play (PnP), se houver.
- Verifique as configurações do processador.
- Confira a sequência de boot/inicialização:
- Se estiver instalando um novo sistema operacional, certifique-se de que o pendrive ou dispositivo externo é a primeira opção na sequência de inicialização. O HDD/SSD onde o sistema operacional será instalado deve ser a segunda opção.
- Se o sistema operacional já estiver instalado, certifique-se de que o HDD/SSD onde o sistema operacional está instalado é a primeira opção na sequência de inicialização.
- Verifique se a opção de inicialização rápida está habilitada.
- Confira se a opção de inicialização segura está habilitada.
- Verifique se a opção de inicialização por UEFI ou Legacy está correta.
5. Verificação de Software
- Caso o computador não seja novo, utilizando um pendrive inicializável, realize a verificação de vírus, malware, estado do disco rígido (HDD), se houver, e desempenho da memória RAM.
- Use ferramentas especializadas para verificar o estado do disco rígido e o desempenho da memória RAM. Realize uma verificação de integridade mais aprofundada usando ferramentas como o
CHKDSKno Windows ou oFSCKno Linux. Isso ajuda a identificar e corrigir desorganização e imperfeições do sistema de arquivos e setores defeituosos (em HDDs, neste último caso). - Se encontrar algum problema, comunique ao cliente.
- Se encontrar um vírus, alerte o cliente sobre a descoberta, gerando um relatório (geralmente as ferramentas de antivírus geram), desinfetando também os pendrives e outros dispositivos de armazenamento secundário que ele possua.
6. Atualização e Segurança
- Atualize o sistema operacional para a versão mais recente para reduzir possíveis falhas de segurança.
- Instale um antivírus atualizado e configure-o para verificações automáticas e atualizações em tempo real.
- Se o computador for usado para jogos, configure o antivírus para não realizar verificações completas durante o jogo. O mesmo vale para outras atividades que exijam alto desempenho do sistema.
7. Limpeza de Arquivos Temporários
- No Windows, procure por arquivos que comecem com
~*.*. No CMD, como administrador, use o comandodir c:\~*.* /s /w. Para deletar, digitedel c:\~*.* /s. Confirme a exclusão. - No Linux, no terminal, acesse a pasta com
cd /var/tmpe exclua comrm –r *(ousudo rm –r *se necessário). Confirme a exclusão. - Além dos arquivos temporários, verifique e remova caches e logs desnecessários.
- Existem ferramentas que realizam esta limpeza de forma automática, como o CCleaner no Windows e o BleachBit no Linux.
8. Verificação de Hardware
- No Windows, verifique no Gerenciador de Dispositivos do Painel de Controle:
- Certifique-se de que todos os drivers estão instalados.
- Confira se o driver de vídeo está atualizado e é específico para a placa de vídeo.
- Verifique se o adaptador de rede está funcionando corretamente.
- Confira se há algum driver instalado incorretamente.
- Verifique se a placa de vídeo está configurada corretamente e se a Área de Trabalho do sistema está sendo exibida corretamente na resolução apropriada para o usuário. Realize correções se necessário.
9. Configurações Adicionais do Sistema
- Verifique se a memória virtual do sistema operacional está configurada corretamente. Considere fixar o dobro do tamanho da RAM.
- Analise os programas carregados na inicialização do sistema operacional. No Windows, pressione
CTRL + SHIFT + ESCpara abrir o Gerenciador de Tarefas e desabilite programas desnecessários na guia Inicializar. - Realize procedimento semelhante no Agendador de Tarefas, desabilitando programas desnecessários.
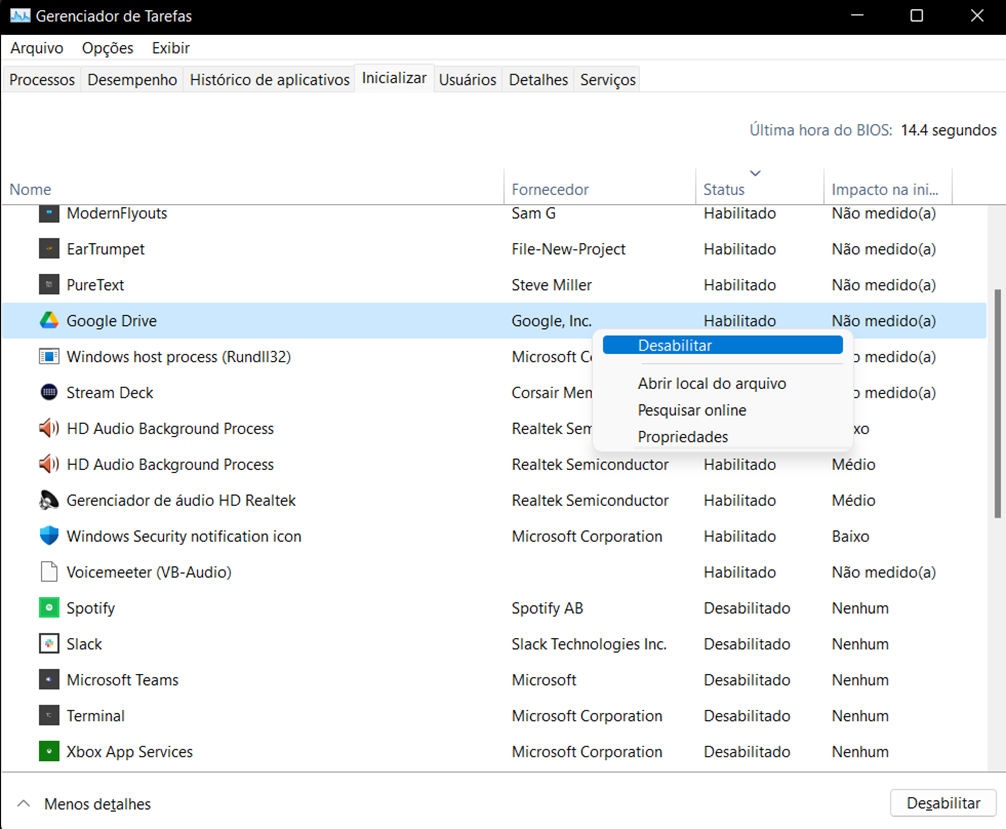
Gerenciador de Tarefas do Windows
Fonte: autoria própria (2023)
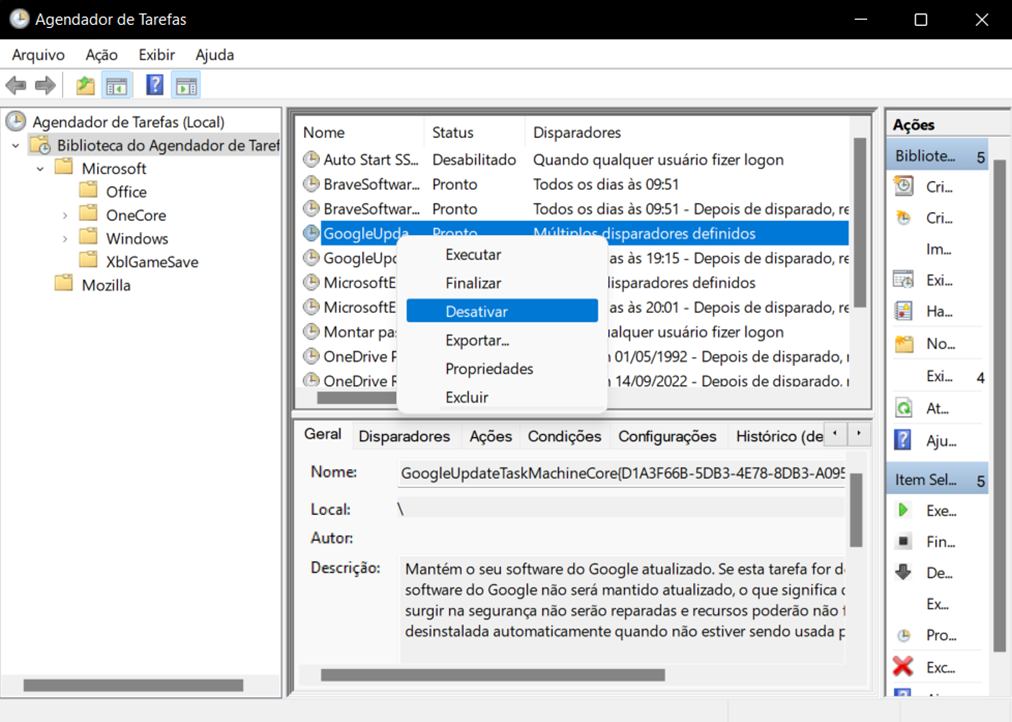
Agendador de Tarefas do Windows
Fonte: autoria própria (2023)
10. Verificação de Periféricos
Verifique o funcionamento correto de todos os periféricos:
- Faça testes de reprodução e gravação de áudio para o sistema de som.
- Verifique o acesso à Internet, garantindo velocidade conforme contratado.
- Teste a webcam para captura de imagem e vídeo na resolução adequada, verificando se o driver está instalado corretamente.
- Teste o teclado, certificando-se de que todas as teclas estão funcionando. Utilize aplicativos específicos para testar teclados. Exemplo:
- KeyboardTester.com (teclado americano)
- Yet another keyboard tester (teclado brasileiro ABNT2)
- Avalie o mouse, verificando a velocidade do ponteiro e do duplo clique, testando todos os botões.
- Confira o funcionamento das portas USB, HDMI, VGA etc.
11. Otimização do Sistema
- Realize uma desfragmentação de disco se utilizar HDDs, orientando o usuário a agendar periodicamente.
- Atualize os programas instalados para a versão mais recente, reduzindo possíveis falhas de segurança.
- Organize os atalhos da Área de Trabalho.
- Organize os itens do menu Iniciar.
- Faça outros ajustes a gosto do usuário/cliente, consultando-o para ajustes personalizados considerando suas preferências.
- Sugira que o usuário faça backup das configurações personalizadas, seja com ferramentas específicas ou manualmente, copiando os arquivos de configuração para um local seguro.
12. Monitoramento de Temperatura
- Utilize ferramentas de monitoramento de temperatura para verificar se os componentes, especialmente o processador e a placa de vídeo, estão operando dentro das faixas de temperatura recomendadas. O superaquecimento pode levar a problemas de desempenho e danos aos componentes.
- Ferramentas de monitoramento de temperatura:
13. Verificação de Conexões de Rede
- Caso o computador esteja conectado a uma rede, verifique se todas as conexões de rede, tanto com fio quanto sem fio, estão funcionando corretamente.
- Certifique-se de que os drivers de rede estão atualizados.
15. Verificação de Segurança
- Além da instalação do antivírus, verifique se o firewall do sistema está ativado e configurado corretamente. Isso é crucial para a segurança online.
16. Avaliação de Desempenho
- Utilize ferramentas de benchmarking para avaliar o desempenho geral do sistema. Isso pode ajudar a identificar áreas que podem ser otimizadas para um melhor desempenho.
17. Verificação da Configuração de Energia
- Certifique-se de que as configurações de gerenciamento de energia estão otimizadas para o melhor equilíbrio entre desempenho e eficiência energética. Isso é especialmente relevante para laptops.
- Se o cliente possuir no-break, confirme se a bateria está em bom estado e se o no-break está funcionando corretamente.
18. Documentação das Alterações
- Durante o processo de inspeção e otimização, mantenha uma documentação detalhada de todas as alterações realizadas. Isso facilita futuras referências e solução de problemas.
- Essa etapa é crucial para clientes corporativos.
Criado em Março de 2023 por Maxwell Anderson
