Post: Galleria de imagens geradas por IA
...
Criado em Março de 2023 por Maxwell Anderson
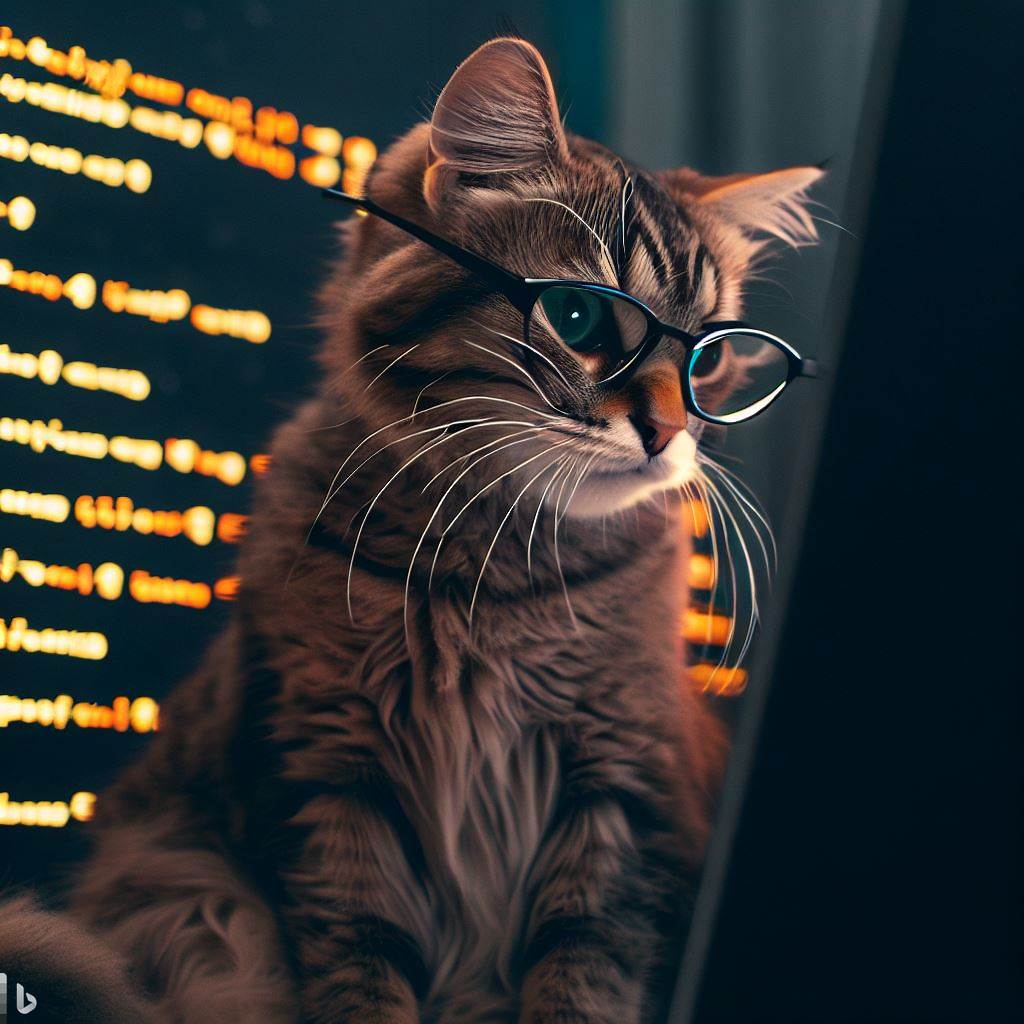
Nesta aula, você aprenderá como instalar o Git no Windows. O Git é um sistema de controle de versão distribuído, que permite que você rastreie as alterações em seus arquivos, permitindo que você volte a versões anteriores se necessário. O Git é uma ferramenta muito poderosa e é amplamente utilizada por desenvolvedores de software. O Git é um dos sistemas de controle de versão mais populares do mundo. O Git é um software livre e de código aberto, que significa que você pode usá-lo gratuitamente e pode modificá-lo conforme desejar.
Observação A versão que estou instalando neste momento é o Git 2.40.0. Versões posteriores poderão diferir das instruções apresentadas abaixo, pois sempre novas melhorias vão sendo acrescentadas. Verifique as semelhanças conforme cada contexto.
Para instalar o Git no Windows, siga os seguintes passos:
Acesse o site https://git-scm.com/download/win e clique no link Click here to download.
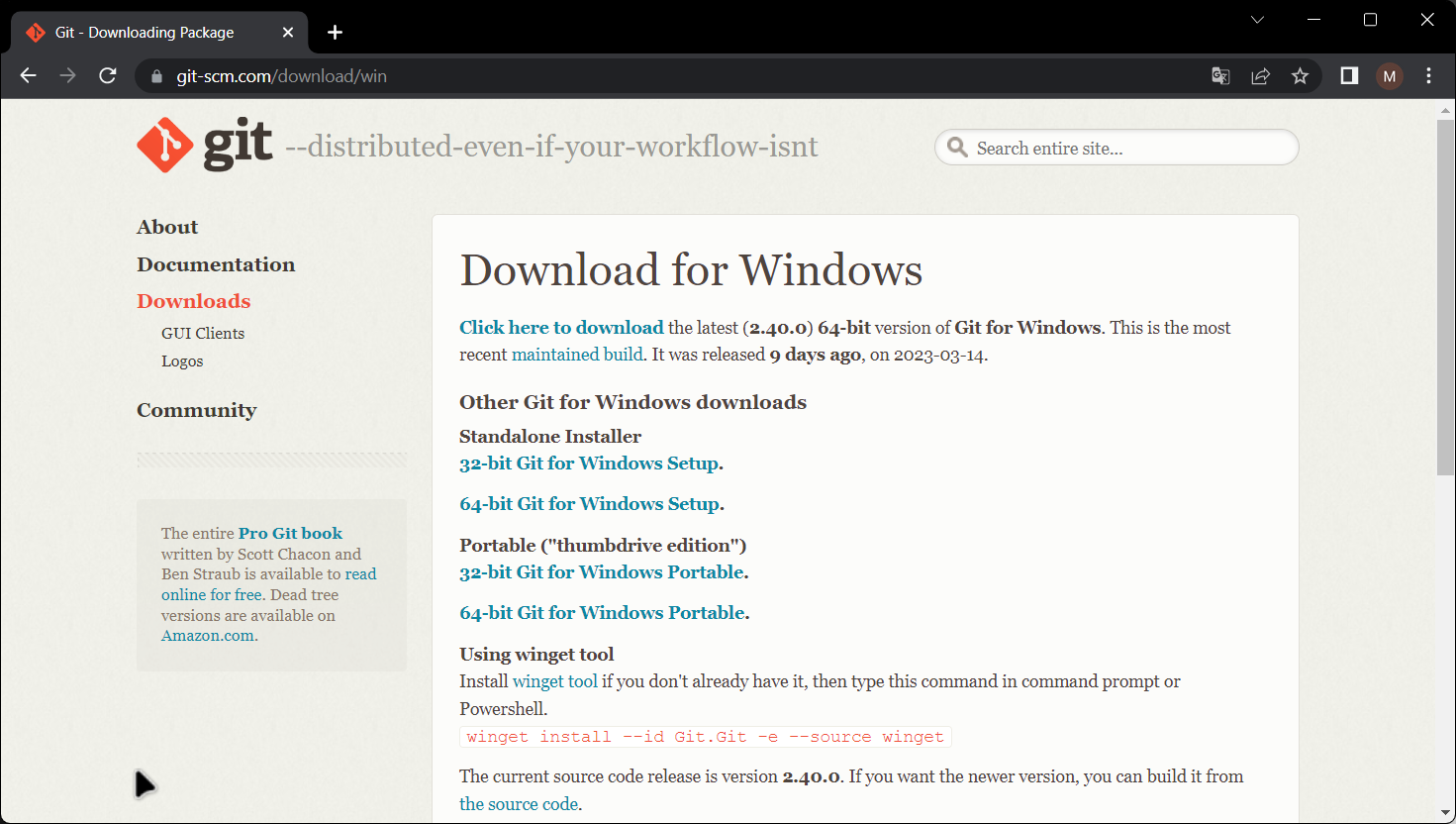
Realize o download e siga as instruções de instalação:
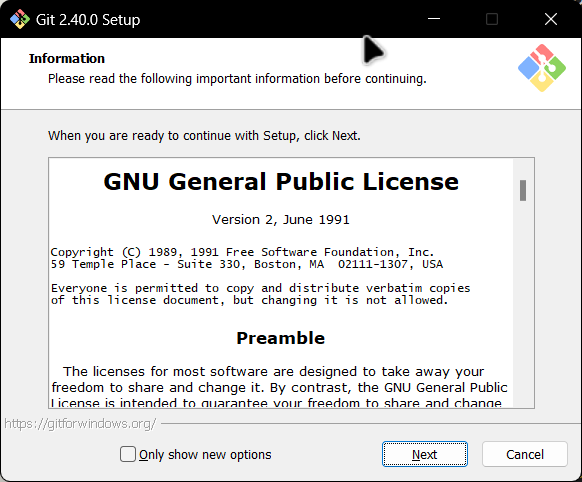
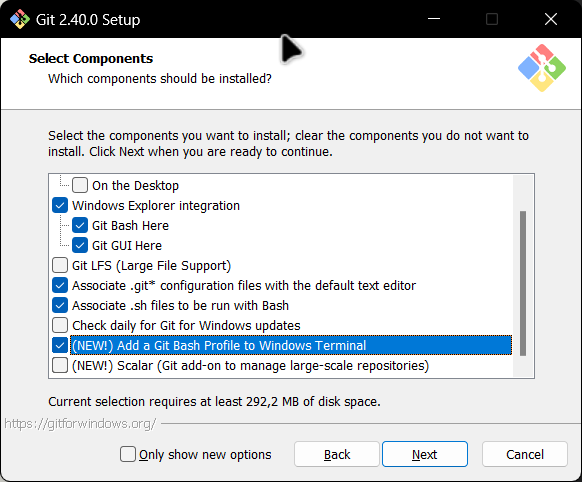
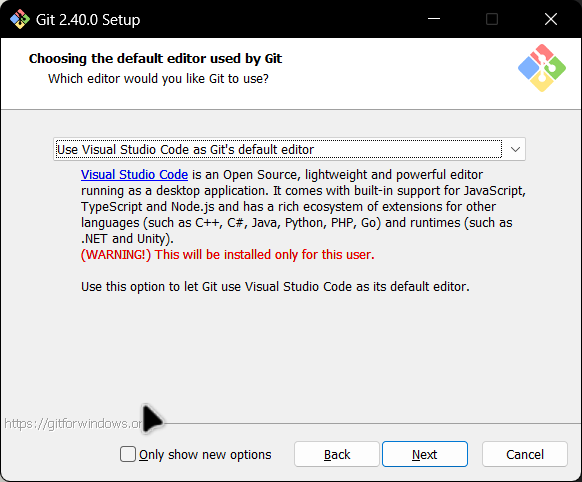
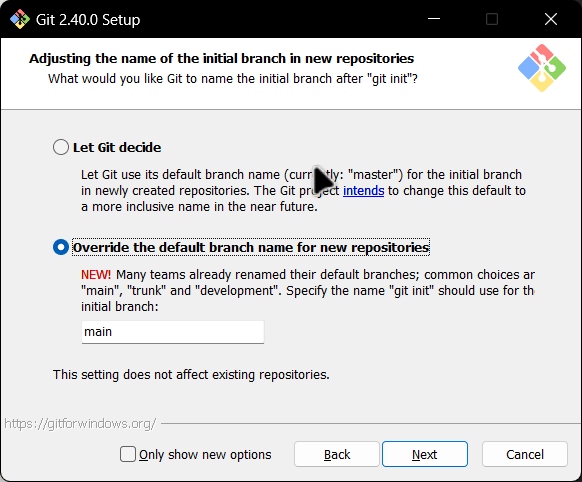
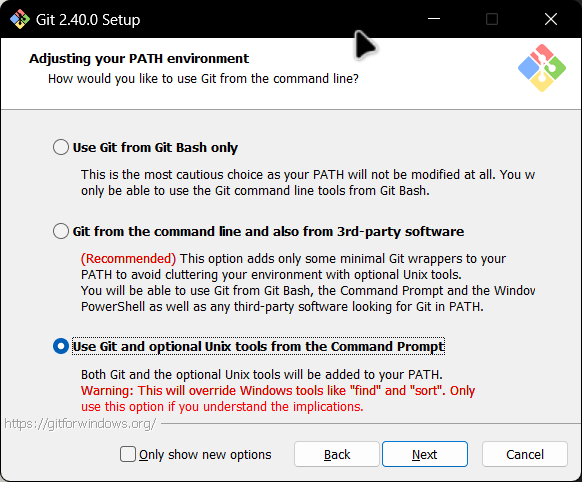
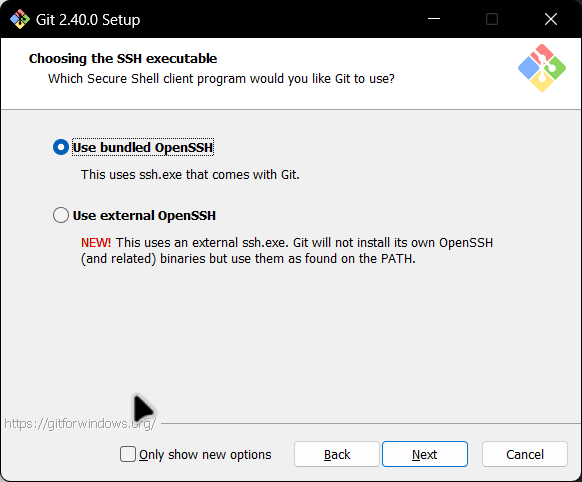
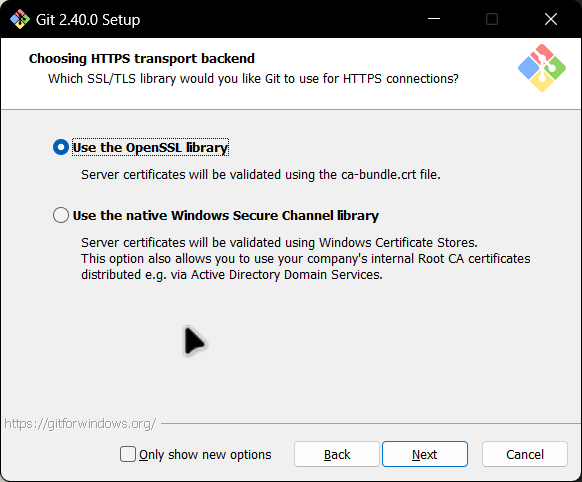
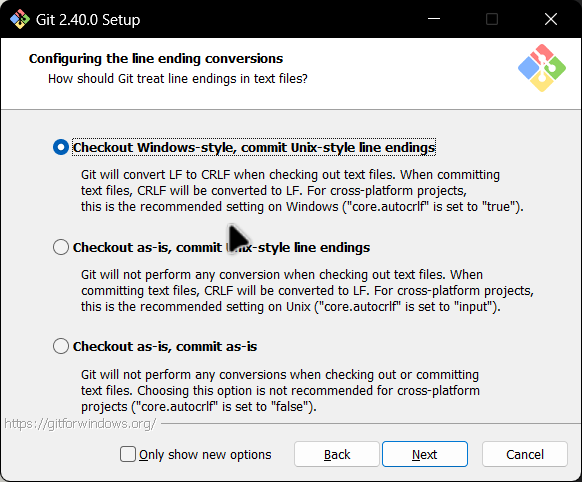
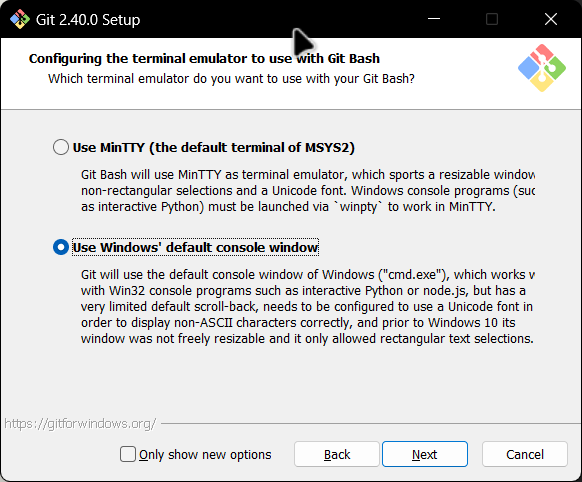
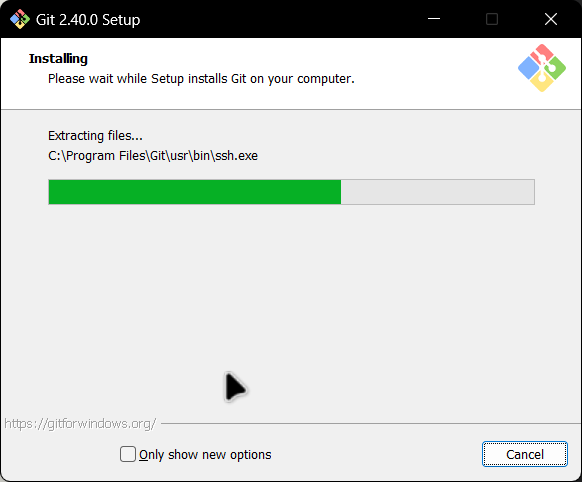
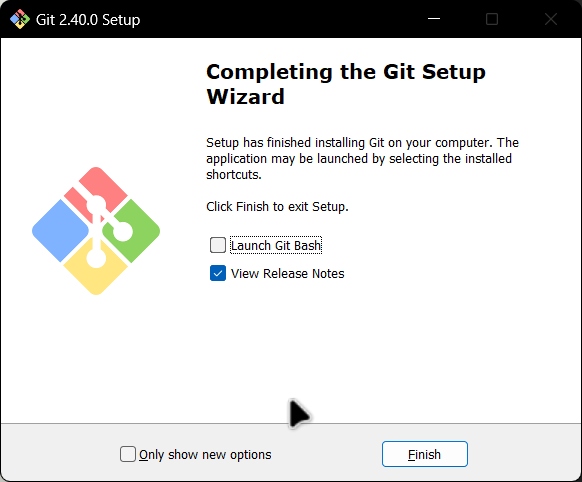
Pronto! O Git foi instalado com sucesso no Windows. Agora você pode seguir para a próxima aula.